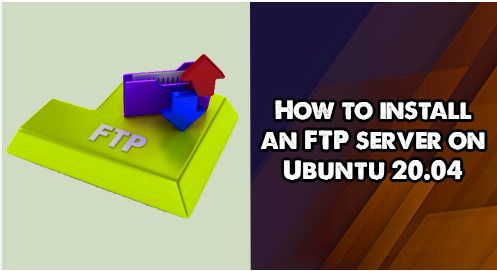Step 1: Update and Upgrade Your Server
Before you begin the installation process, it’s essential to ensure that your Ubuntu Server is up to date. Open a terminal and run the following commands:
#sudo apt update
#sudo apt upgrade
#sudo apt upgrade
This will update the package lists and upgrade the installed packages on your Server.
Step 2: Install vsftpd
For this guide, we’ll use vsftpd (Very Secure FTP Daemon), a fast and secure FTP server for Unix-like systems. To install vsftpd, run the following command:
#sudo apt install vsftpd
During the installation process, you may be prompted to confirm the installation. Type ‘Y’ and press Enter to proceed.
Step 3: Configure vsftpd
Once the installation is complete, you’ll need to configure vsftpd to meet your specific requirements. Open the configuration file using a text editor. In this example, we’ll use nano:
#sudo nano /etc/vsftpd.conf
Inside the configuration file, you can make various adjustments. For example, you might want to enable anonymous FTP or restrict users to their home directories. Save the changes and exit the editor.
After making changes, restart vsftpd to apply the new configurations:
#sudo systemctl restart vsftpd
Step 4: Open FTP Ports in Firewall
If you have a firewall enabled on your server, you need to open the FTP ports (default is 21) to allow external connections. Use the following command to open port 21:
#sudo ufw allow 21
Don’t forget to enable the firewall if it’s not already running:
#sudo ufw enable
Step 5: Test the FTP Server
To ensure that your FTP server is working correctly, you can test it by connecting to it using an FTP client. Open your preferred FTP client and enter your server’s IP address, username, and password. If everything is set up correctly, you should be able to establish a connection and transfer files.
Conclusion:
Congratulations! You’ve successfully installed and configured an FTP server on your Ubuntu system.


 Sales:
Sales:
 Sales:
Sales: