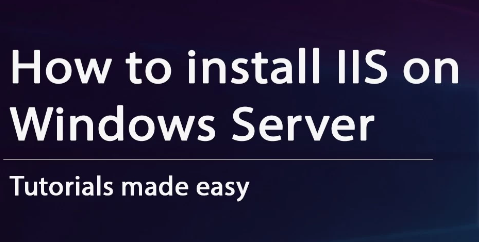Step 1: Open Server Manager.
You can open Server Manager from the Start menu or taskbar.
Step 2: Add Roles and Features.
a) In Server Manager, click on “Manage” in the top right corner
b) Select “Add Roles and Features.”
Step 3: Before You Begin.
a) The wizard will open. Click “Next” until you reach the “Select installation type” page.
Step 4: Select Installation Type.
a) Choose “Role-based or feature-based installation” and click “Next.”
Step 5: Select Destination Server.
a) Choose the server where you want to install IIS and click “Next.”
Step 6: Select Server Roles.
a) Scroll down and find “Web Server (IIS)” in the list of roles.
b) Check the box next to “Web Server (IIS).”
c) A dialog box will appear, prompting you to add features required for IIS. Click “Add Features” and then click “Next.”
Step 7: Select Features.
a) You can leave the default features selected or choose additional features if needed.
b) Click “Next” when you’re ready.
Step 8: Web Server Role (IIS).
a) Review the information about the Web Server role. You can read the description and additional notes.
b) Click “Next.”
Step 9: Select Role Services.
a) Here, you can choose specific components and services within IIS. The default selection is usually sufficient for basic web hosting.
b) Click “Next.”
Step 10: Confirmation.
a) Review your selections on the confirmation page.
b) Click “Install” to begin the installation process.
Step 11: Installation Progress.
a) The installation may take some time. Once it’s complete, you’ll see a summary page.
b) Click “Close” to finish.
Step 12: Verify IIS Installation.
a) Open a web browser and enter the server’s IP address or hostname in the address bar.
b) If IIS is installed correctly, you should see the default IIS welcome page.
Conclusion: IIS is now installed on your Windows Server. You can further configure and manage IIS through the IIS Manager tool, which is accessible from the Server Manager or separately from the Start menu.


 Sales:
Sales:
 Sales:
Sales: