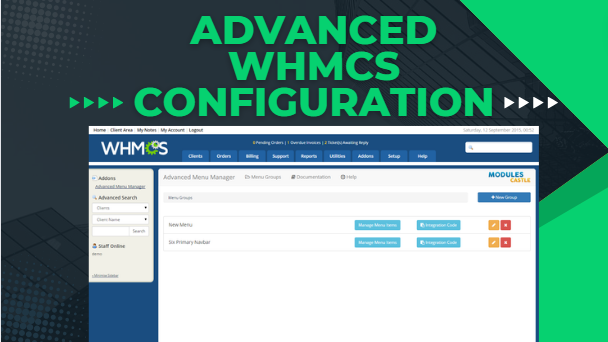How to use Advanced WHMCS Configuration, When it comes to managing your web hosting business, having a powerful tool to automate billing, support, and domain management is crucial. WHMCS (Web Host Manager Complete Solution) is one such tool that simplifies these tasks.
However, understanding how to use advanced WHMCS configuration can significantly enhance its functionality and your business efficiency. In this article, we’ll delve into the nuances of advanced WHMCS configuration in a way that’s easy to grasp and apply.
Introduction to WHMCS
How to use Advanced WHMCS Configuration, Think of WHMCS as the control center of your hosting business. It’s a software that takes care of all the heavy lifting—billing, customer management, support, and domain management—so you can focus on growing your business. But to unlock its full potential, you need to dive into advanced configuration. It’s like driving a high-performance car; understanding the features under the hood can make all the difference.

Setting Up WHMCS How to use Advanced WHMCS Configuration
How to use Advanced WHMCS Configuration, Before we dive into advanced configurations, let’s start with the basics. Installing WHMCS is straightforward. You’ll need a web hosting server, a MySQL database, and a domain name. Download the WHMCS package from the official website, upload it to your server, and follow the installation wizard. Once installed, log into the admin area to start configuring the system.
Configuring General Settings
General Settings is where you set the stage for your WHMCS environment. Navigate to Setup > General Settings in the admin area. Here, you can configure:
- Company Information: Enter your company name, email, address, and other details.
- Localization: Set the default country, language, and currency.
- Ordering: Customize the order form templates and settings.
- Domains: Configure domain settings and pricing.
Each setting fine-tunes WHMCS to align with your business needs.
Payment Gateway Integration
How to use Advanced WHMCS Configuration, Integrating a payment gateway is like connecting the cash register to your store. WHMCS supports numerous payment gateways such as PayPal, Stripe, and Authorize.net. To integrate a payment gateway:
- Navigate to Setup > Payments > Payment Gateways.
- Select your preferred gateway from the list.
- Enter the required API credentials and configure the settings.
This integration allows you to automate payments, making transactions seamless for your clients.
Automating Billing and Invoicing
Automation is where WHMCS truly shines. By automating billing and invoicing, you ensure timely payments and reduce manual errors. To set up automation:
- Go to Setup > Automation Settings.
- Configure the Cron Job settings to run daily.
- Set up Invoice and Payment Reminders.
These settings help in generating invoices, sending payment reminders, and processing payments automatically.
Client Management and Support
How to use Advanced WHMCS Configuration, Managing clients efficiently is key to retaining them. WHMCS offers robust client management tools. Navigate to Clients > View/Search Clients to access client profiles. Here, you can:
- View and Edit Client Details: Update contact information, view service history, and manage billing.
- Send Emails: Communicate directly with clients.
- Manage Products/Services: Upgrade or downgrade client services.
Additionally, WHMCS integrates with support systems, allowing you to manage tickets and provide timely support.

Domain Management
How to use Advanced WHMCS Configuration, Domains are a critical aspect of any hosting business. WHMCS simplifies domain management with features like domain registration, transfers, and renewals. To configure domain settings:
- Go to Setup > Products/Services > Domain Registrars.
- Select your domain registrar and enter the API credentials.
- Configure domain pricing under Setup > Products/Services > Domain Pricing.
These settings enable automated domain management, saving you time and effort.
Customizing WHMCS Templates
Customizing WHMCS templates allows you to maintain brand consistency. Templates control the look and feel of your client area and emails. To customize templates:
- Navigate to Setup > General Settings > Template.
- Select a template from the available options.
- Edit the template files in the /templates directory on your server.
Customizing templates ensures your WHMCS installation aligns with your brand’s identity.
Security Best Practices
How to use Advanced WHMCS Configuration, Security is paramount in any online business. WHMCS offers several security features to protect your data and your clients’ data. Some best practices include:
- Enable Two-Factor Authentication (2FA): Add an extra layer of security to your admin and client areas.
- Use SSL Certificates: Encrypt data transmission between your server and clients.
- Regular Backups: Ensure you have up-to-date backups of your WHMCS installation.
By implementing these practices, you safeguard your business against potential threats.
Optimizing WHMCS Performance
A slow system can frustrate clients and hinder operations. Optimizing WHMCS performance involves:
- Server Optimization: Use a high-performance server and optimize MySQL and PHP settings.
- Caching: Implement caching mechanisms to speed up page loads.
- Minimizing Plugins: Only use essential plugins to reduce load times.
These steps help ensure your WHMCS installation runs smoothly and efficiently.
Using WHMCS Addons
WHMCS addons extend the functionality of your installation. From marketing tools to additional payment gateways, addons can enhance your system. To manage addons:
- Navigate to Setup > Addon Modules.
- Browse and install addons from the WHMCS Marketplace.
- Configure the settings for each addon.
Using the right addons can significantly boost your business operations.
Check Our Best Hosting Offer
- CyberPanel Cloud VPS Hosting
- Ultimate Linux VPS Hosting
- Ultimate Windows VPS Hosting
- CyberPanel Cloud VPS Hosting
Troubleshooting Common Issues
Even with the best configurations, issues can arise. Common WHMCS issues include:
- Payment Failures: Check payment gateway settings and logs.
- Email Delivery Issues: Verify email settings and server configurations.
- Slow Performance: Optimize server settings and check for resource-heavy plugins.
Having a troubleshooting checklist helps resolve issues quickly and maintain smooth operations.
Advanced Reporting and Analytics
How to use Advanced WHMCS Configuration, Data-driven decisions are crucial for business growth. WHMCS offers advanced reporting and analytics tools. Navigate to Reports to access:
- Sales Reports: Track revenue, profits, and transactions.
- Client Reports: Analyze client demographics and behavior.
- Service Reports: Monitor the performance of your services.
These insights help you make informed decisions and strategize effectively.
Backup and Disaster Recovery
Disaster recovery is all about being prepared for the unexpected. Regular backups ensure you can quickly restore your WHMCS installation in case of data loss. To set up backups:
- Use the WHMCS Backup Tool: Navigate to Utilities > System > Database Backup.
- Schedule regular backups: Configure cron jobs to automate backups.
- Store backups securely: Keep backups on remote servers or cloud storage.
Having a robust backup strategy minimizes downtime and data loss.
Conclusion How to use Advanced WHMCS Configuration
How to use Advanced WHMCS Configuration, Mastering advanced WHMCS configuration can seem daunting, but with the right approach, it becomes manageable. From setting up and automating processes to optimizing performance and ensuring security, each step enhances your system’s efficiency. By leveraging these advanced configurations, you can focus more on growing your business and less on managing it.
FAQs How to use Advanced WHMCS Configuration
1. How do I reset my WHMCS admin password?
To reset your WHMCS admin password, click on the “Forgot Password” link on the admin login page, enter your admin email, and follow the instructions sent to your email.
2. Can I integrate multiple payment gateways with WHMCS?
Yes, WHMCS allows you to integrate multiple payment gateways. You can configure them under Setup > Payments > Payment Gateways.
3. How do I upgrade WHMCS to the latest version?
To upgrade WHMCS, download the latest version from the official website, upload the files to your server, and follow the upgrade instructions provided in the WHMCS documentation.
4. Why are my clients not receiving emails from WHMCS?
If clients are not receiving emails, check your email settings under Setup > General Settings > Mail. Ensure your mail server settings are correct and not blacklisted.
5. How can I add custom fields to the WHMCS client registration form?
To add custom fields to the WHMCS client registration form, follow these steps:
- Navigate to Setup > Custom Client Fields in the WHMCS admin area.
- Click on Add New Custom Field.
- Enter the Field Name and configure the Field Type (e.g., text box, drop-down, etc.).
- Specify any additional settings such as required status, display order, and visibility.
- Save the custom field to apply it to the registration form.
Custom fields can help you collect additional information from clients during the registration process, enhancing your ability to serve them better.


 Sales:
Sales:
 Sales:
Sales: