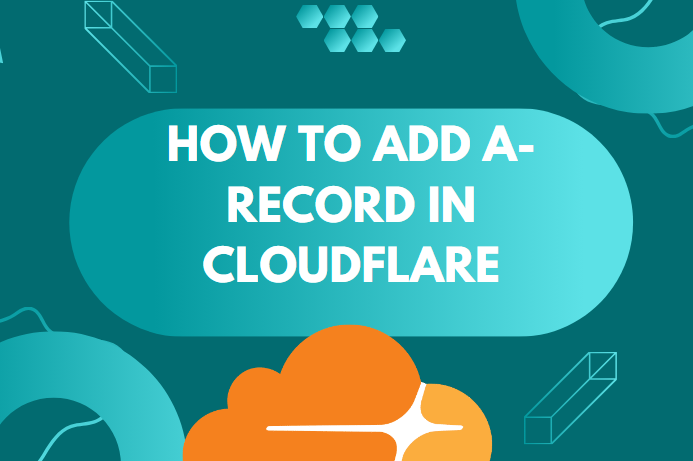Step 1: Login to Cloudflare:-
Go to Cloudflare’s website and log in to your account.
Step 2: Select the Domain:-
After logging in, you’ll be taken to your Cloudflare dashboard. Select the domain for which you want to create the A record.
Step 3: Go to the DNS Section:-
In the dashboard, navigate to the “DNS” section.
Step 4: Add A Record:-
Click on the “+ Add Record” button.
Step 5: Choose Record Type:-
In the “Type” dropdown menu, select “A” for an IPv4 address.
Step 6: Fill in the Details:-
In the “Name” field, enter the subdomain or leave it blank for the root domain.
In the “IPv4 address” field, enter the IP address to which you want to point the domain or subdomain.
Step 7: TTL (Time To Live):-
Set the Time To Live (TTL) value. This value determines how long the DNS information is cached. You can choose a value like 300 seconds for quicker updates during testing or a higher value for normal use.
Step 8: Proxy Status (Optional):-
Cloudflare provides a proxy service to protect your server from direct access. If you want to route traffic through Cloudflare, set the proxy status to “Proxied.” If you want to bypass Cloudflare for this record, set it to “DNS Only.”
Step 9: Save the Record:-
Click the “Save” button to add the A record.
Step 10: Wait for Propagation:-
DNS changes may take some time to propagate across the internet. It could be a few minutes to several hours, depending on various factors. During this period, the old DNS information may still be in effect.
Conclusion:– Once the A record is added and has propagated, your domain or subdomain should point to the specified IP address. You can verify the changes by trying to access the domain or subdomain in a web browser.


 Sales:
Sales:
 Sales:
Sales: