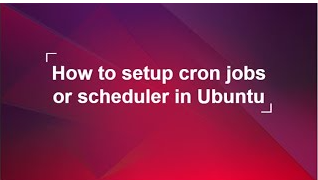- Access the Crontab:
- Open a terminal on your Ubuntu system.
- Edit the Crontab File:
- To edit the crontab file for the current user, type the following command:
crontab -e
- If you want to edit the crontab file for a specific user (assuming you have the necessary permissions), you can use:
crontab -u username -e
Replace “username” with the actual username.
- To edit the crontab file for the current user, type the following command:
- Cron Syntax:
- The crontab file uses a specific syntax to define the schedule. It consists of five fields, representing minute, hour, day of the month, month, and day of the week. An asterisk (*) denotes any value in that field.
* * * * * command_to_be_executed
- For example,
0 2 * * *means the command will run at 2:00 AM every day.
- The crontab file uses a specific syntax to define the schedule. It consists of five fields, representing minute, hour, day of the month, month, and day of the week. An asterisk (*) denotes any value in that field.
- Examples:
- Here are some examples of common cron job schedules:
- Run a script every day at 3:30 AM:
30 3 * * * /path/to/script.sh
- Run a command every hour:
0 * * * * /path/to/command
- Run a command every Monday at 4:45 PM:
45 16 * * 1 /path/to/command
- Run a script every day at 3:30 AM:
- Here are some examples of common cron job schedules:
- Save and Exit:
- After making your changes, save and exit the crontab editor.
- For nano editor: Press
Ctrl + Xto exit, then pressYto confirm changes, and pressEnter. - For vim editor: Press
Escto make sure you are in command mode, then type:wqand pressEnter.
- For nano editor: Press
- After making your changes, save and exit the crontab editor.
- Viewing Crontab:
- To view the current user’s crontab entries, use:
crontab -l
For a specific user:
crontab -u username -l
- To view the current user’s crontab entries, use:
- Common Issues:
- Ensure that the paths to scripts or commands in your cron job are absolute paths.
- Check the cron log for any error messages. You can view the cron log using:
grep CRON /var/log/syslog
- Verify Execution:
- Wait for the scheduled time, and the specified command or script should execute. You can also manually trigger the cron job using:
run-parts /etc/cron.daily
- Wait for the scheduled time, and the specified command or script should execute. You can also manually trigger the cron job using:
That’s it! You’ve successfully set up cron jobs on your Ubuntu system. Remember to test your cron jobs to ensure they’re running as expected.


 Sales:
Sales:
 Sales:
Sales: