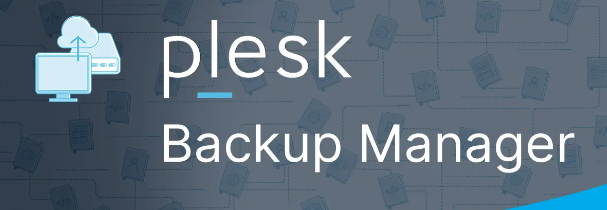1. Log into Plesk: Open your web browser and access the Plesk control panel by entering the URL provided by your hosting provider. Log in with your username and password.
Navigate to Backup Manager: Once logged in, find and click on the “Backup Manager” or “Server Management” option in the left-hand menu.
2. Create a Backup:
Click on the “Back Up Now” button or a similar option to initiate a backup.
You may choose the type of backup (full server, specific domains, or specific content) depending on your requirements.
3. Configure Backup Settings:
In the backup settings, locate the “FTP Storage” option.
Enable the FTP storage option and enter the FTP server details. This typically includes the FTP server address, port, username, password, and the remote directory where the backups should be stored.
4. Test the Connection:
Plesk usually provides a “Test Connection” button. Use this to ensure that Plesk can connect to the FTP server using the provided credentials.
If the connection test is successful, save the FTP settings.
5. Schedule Backup:
Set up a backup schedule if you want automated backups. Specify the frequency and time for backups to occur.
Make sure to save your changes.
Review and Save:
Review all your backup settings and configurations.
Save the settings to apply the changes.
6. Monitor Backups:
Once configured, you can monitor the backup process in the Backup Manager.
Check the status of the backups, and ensure they are running as expected.
Keep in mind that the exact steps may vary depending on the version of Plesk you are using. If you encounter any difficulties or have specific questions, it’s recommended to refer to the official Plesk documentation or contact your hosting provider for assistance.


 Sales:
Sales:
 Sales:
Sales: