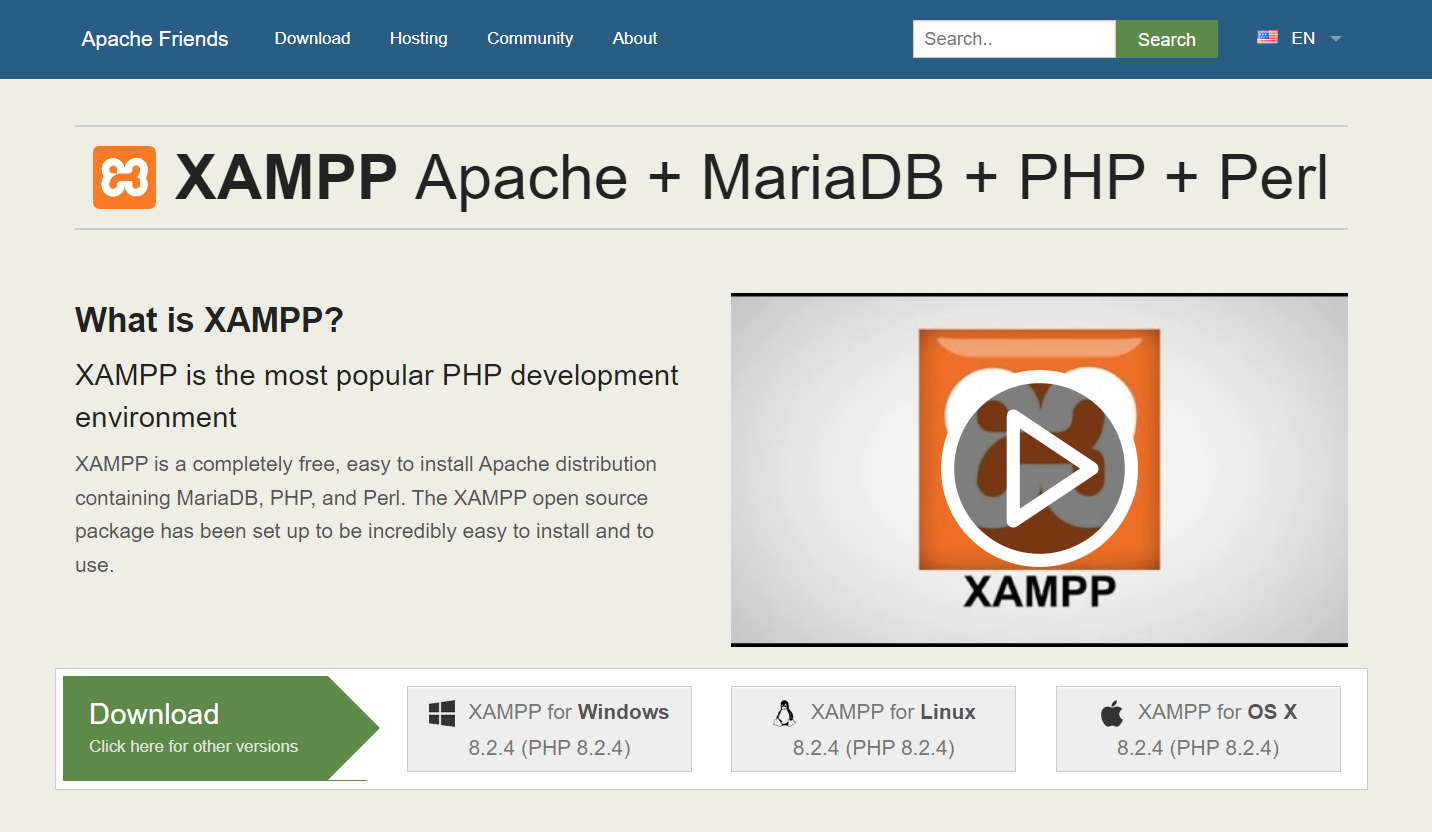Introduction (How Do I Download My WordPress Site to Localhost)
How Do I Download My WordPress Site to Localhost? Setting up WordPress on a local host environment is a critical step for developers and designers who want to test themes, plugins, or website changes before going live. This guide will walk you through every step of the process, ensuring you have a robust local development environment.
Why Use Localhost for WordPress Development
Developing on localhost provides a secure and efficient way to work on WordPress websites. It allows you to:
- Test themes and plugins without affecting a live site.
- Develop and debug custom code safely.
- Improve load times by working locally.
- Work offline without an internet connection.
Prerequisites (How Do I Download My WordPress Site to Localhost)
Before we begin, ensure you have the following:
- A local server environment (such as XAMPP, WampServer, or MAMP)
- The latest version of WordPress
- Basic understanding of PHP and MySQL
Setting Up a Local Server Environment
Step 1: Choose and Install a Local Server
How Do I Download My WordPress Site to Localhost? first of all You need a local server environment to run WordPress. Some popular options include:
- XAMPP: Available for Windows, macOS, and Linux. Download it from apachefriends.org.
- WampServer: Available for Windows. Download it from wampserver.com.
- MAMP: Available for macOS and Windows. Download it from mamp.info.
Step 2: Install the Local Server
How Do I Download My WordPress Site to Localhost? To do this, Follow the installation instructions for your chosen server environment. Ensure Apache and MySQL are running after installation.
Step 3: Create a Database
- Open the local server’s control panel.
- Access phpMyAdmin.
- Create a new database (e.g.,
wordpress_local).
Downloading and Configuring WordPress

Step 4: Download WordPress
Download the latest version of WordPress from wordpress.org.
Step 5: Extract WordPress
Extract the downloaded WordPress zip file into the local server’s web directory:
- For XAMPP:
htdocsfolder. - For WampServer:
wwwfolder. - For MAMP:
htdocsfolder.
Step 6: Configure wp-config.php
- Navigate to the WordPress folder.
- Copy
wp-config-sample.phpand rename it towp-config.php. - Edit
wp-config.phpand update the database information:phpCopy codedefine('DB_NAME', 'wordpress_local'); define('DB_USER', 'root'); // or your database username define('DB_PASSWORD', ''); // or your database password define('DB_HOST', 'localhost');
Installing WordPress
Step 7: Run the WordPress Installation Script
- Open your web browser.
- Navigate to
http://localhost/your_wordpress_folder. - Follow the on-screen instructions to complete the installation.
Step 8: Complete the Setup
- Enter your site title, username, password, and email.
- Click Install WordPress.
User Guide 2024: How to Install WordPress Locally Without XAMPP?
Configuring WordPress for Development
Step 9: Enable Debugging
Enable debugging to troubleshoot issues:
- Open
wp-config.php. - Set
WP_DEBUGtotrue:phpCopy codedefine('WP_DEBUG', true);
Step 10: Install Essential Plugins and Themes
Install and activate essential plugins and themes for your development environment:
- Themes: Install themes you plan to customize.
- Plugins: Install plugins you plan to use or develop.
Optimizing Your Local Development Workflow
Step 11: Use Version Control
Integrate version control (e.g., Git) to manage your codebase effectively.
Step 12: Regular Backups
Regularly back up your database and WordPress files.
Step 13: Test in Different Environments
Ensure compatibility by testing your site in different browsers and devices.
Diagram: Localhost WordPress Setup
mermaidCopy codegraph TD;
A[Download Local Server] --> B[Install Local Server]
B --> C[Start Apache and MySQL]
C --> D[Create Database]
D --> E[Download WordPress]
E --> F[Extract WordPress to Web Directory]
F --> G[Configure wp-config.php]
G --> H[Run Installation Script]
H --> I[Complete Setup]
I --> J[Enable Debugging]
J --> K[Install Plugins and Themes]
K --> L[Optimize Workflow]
How Do I Download My WordPress Site to Localhost? For this By meticulously following these steps, you will ensure a seamless and efficient setup of WordPress on your local machine, ready for development and testing.

Troubleshooting Common Issues
Issue 1: Local Server Not Starting
Solution:
- Ensure no other applications are using the same ports (usually 80 for Apache and 3306 for MySQL).
- Change the ports in the server configuration files if needed.
- Restart your computer and try starting the server again.
Issue 2: Database Connection Error
Solution:
- Verify the database name, username, and password in
wp-config.php. - Ensure MySQL is running on your local server.
- Check for any typos in your database credentials.
Issue 3: WordPress Site Not Loading
Solution:
- Ensure WordPress files are placed in the correct directory (
htdocsfor XAMPP,wwwfor WampServer,htdocsfor MAMP). - Verify that Apache and MySQL services are running.
- Check the browser URL for any errors (should be
http://localhost/your_wordpress_folder).
Issue 4: PHP Errors or Warnings
Solution:
- Enable error logging in
wp-config.php:phpCopy codedefine('WP_DEBUG_LOG', true); - Check the
debug.logfile in thewp-contentdirectory for details. - Address any errors or warnings mentioned in the log.
How do I Install WordPress Themes on Localhost?
Advanced Development Tips
Using WP-CLI
WP-CLI is a command-line interface for WordPress, provides a powerful tool for developers. Install WP-CLI and use it for tasks like:
- Installing and updating WordPress
- Managing plugins and themes
- Performing database operations
Custom Development Environment
How Do I Download My WordPress Site to Localhost? Consider using tools like Docker to create a custom, containerized development environment. Docker ensures consistency across different development and production environments.
Performance Optimization
Optimize your local environment for better performance:
- Caching: Use caching plugins to speed up your site.
- Database Optimization: Regularly optimize your database tables.
- Asset Management: Minimize and combine CSS and JavaScript files.
Security Best Practices
Even in a local environment, security is essential:
- Use Strong Passwords: Always use strong passwords for your WordPress admin account.
- Limit Access: Restrict access to your local environment.
- Regular Updates: Keep your server environment, WordPress, themes, and plugins up to date.
Migrating from Localhost to Live Server
Step 1: Backup Your Local Site
Use a plugin or manual methods to back up your local site’s files and database.
Step 2: Transfer Files
Upload your WordPress files to the live server using FTP or a hosting control panel.
Step 3: Export and Import Database
- Export your local database using phpMyAdmin or WP-CLI.
- Import the database into your live server’s database using phpMyAdmin or WP-CLI.
Step 4: Update wp-config.php
Update the wp-config.php file with your live server’s database credentials.
Step 5: Update URLs
Update the site URLs in the database to reflect the live domain:
- Use phpMyAdmin to search and replace the local URLs with the live URLs.
- Alternatively, use a plugin like Velvet Blues Update URLs.
Step 6: Final Testing
How Do I Download My WordPress Site to Localhost? Thoroughly test your site on the live server to ensure everything works correctly. Check for broken links, missing images, and any functionality issues.
Additional Tools and Resources
Local Development Tools
How Do I Download My WordPress Site to Localhost? To enhance your local development experience, consider integrating the following tools:
- Local by Flywheel: A user-friendly local development tool specifically designed for WordPress. It simplifies the setup process and offers features like live links, SSH, and one-click SSL.
- Vagrant: An open-source tool that allows you to create and manage virtualized development environments. Use it with tools like Varying Vagrant Vagrants (VVV), which is tailored for WordPress development.
- DevKinsta: A free suite for local WordPress development from Kinsta, providing an all-in-one solution for creating and managing local WordPress sites.
Debugging Tools
How Do I Download My WordPress Site to Localhost? Effective debugging is crucial for a smooth development process. Utilize these tools to identify and fix issues:
- Query Monitor: A comprehensive debugging plugin for WordPress that helps you with debugging database queries, PHP errors, hooks, and more.
- Xdebug: A powerful PHP debugger. Integrate it with your IDE (like PHPStorm or VSCode) to step through code and troubleshoot issues efficiently.
- Log Deprecated Notices: A plugin that logs deprecated functions, files, and arguments, helping you ensure your code is up-to-date.
Learning Resources
Stay updated and continuously improve your WordPress development skills with these resources:
- WordPress Codex: The official documentation for WordPress. It contains extensive information on WordPress functions, hooks, and APIs.
- WPBeginner: A beginner-friendly resource with tutorials, guides, and tips for WordPress users and developers.
- CSS-Tricks: A website offering articles, tutorials, and tips on CSS, HTML, JavaScript, and web design in general.
- Smashing Magazine: A magazine for professional web designers and developers, featuring articles on coding, design, and web development.
Customizing Your Local WordPress Environment
Custom Configuration for wp-config.php
Fine-tune your local WordPress setup by customizing wp-config.php:
- Disable File Editing: Prevent users from editing files through the WordPress dashboard.phpCopy code
define('DISALLOW_FILE_EDIT', true); - Set Custom Memory Limits: Increase PHP memory limit for better performance.phpCopy code
define('WP_MEMORY_LIMIT', '256M'); - Disable Post Revisions: Limit or disable post revisions to save database space.phpCopy code
define('WP_POST_REVISIONS', 3);
Custom Database Tables
How Do I Download My WordPress Site to Localhost? first of all Optimize your database structure for specific use cases by creating custom tables. Use the dbDelta function to safely create or update database tables in your plugin or theme.
Custom Post Types and Taxonomies
Create custom post types and taxonomies to organize content more effectively. Use the register_post_type and register_taxonomy functions in your theme or plugin.
Advanced Custom Fields (ACF)
Enhance your content editing experience by using the ACF plugin. It allows you to create custom fields and display them in your themes with ease.
Custom Plugins and Themes
Develop custom plugins and themes to extend WordPress functionality:
- Plugins: Follow best practices by using hooks, filters, and shortcodes to add functionality without modifying core files.
- Themes: Create child themes to customize existing themes without losing updates. Use template hierarchy and theme customizer for flexible design options.
Performance Optimization
Caching
Implement caching mechanisms to speed up your WordPress site:
- Object Caching: Use plugins like W3 Total Cache or WP Rocket to cache database queries.
- Page Caching: Cache entire pages to reduce server load and improve load times.
Database Optimization
Regularly optimize your database to maintain performance:
- Use the WP-Optimize plugin to clean up unnecessary data.
- Schedule regular database maintenance using cron jobs.
Image Optimization
Optimize images to reduce load times:
- Use plugins like Smush or EWWW Image Optimizer to compress images.
- Serve images in modern formats like WebP for better performance.
Code Optimization
Write efficient and optimized code:
- Minify CSS, JavaScript, and HTML files.
- Use asynchronous loading for scripts.
- Avoid using excessive plugins that add unnecessary bloat.
Conclusion
Developing WordPress on localhost (How Do I Download My WordPress Site to Localhost?) is an essential practice for creating, testing, and optimizing websites in a controlled environment. By following this detailed guide, utilizing advanced tools, and adhering to best practices, you can enhance your development workflow, create high-quality websites, and ensure a smooth transition from local development to live deployment.
By continuously learning and applying new techniques, you can stay ahead in the ever-evolving field of WordPress development, delivering exceptional websites that meet the needs of your clients and users.


 Sales:
Sales:
 Sales:
Sales: