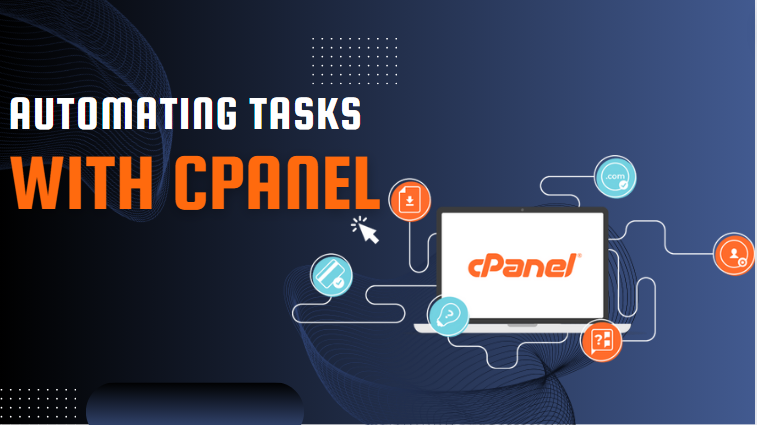Automating tasks in cPanel can save time and streamline the management of your website. Here’s a step-by-step guide to automating tasks using cPanel:-
Step 1: Accessing the cPanel Dashboard. (Best VPS provider)
1. Login to cPanel: Start by logging into your cPanel account using your username and password.
2. Locate Automation Tools: Find the section labeled Advanced or Advanced Tools, where you will find the Cron Jobs icon.
Step 2: Understanding Cron Jobs.
Cron Jobs are used to schedule commands or scripts to run at specific intervals. This can include tasks like backups, sending emails, or updating databases.
Step 3: Setting Up a Cron Job.
(A) Navigate to Cron Jobs:
* In the Advanced section of cPanel, click on Cron Jobs. (Free Windows VPS Server)
(B) Add a New Cron Job:
*Email Notification: Optionally, set an email address where notifications will be sent if the cron job generates output.
*Common Settings: Use the Common Settings dropdown to select a predefined schedule or manually set the time intervals using the fields for minute, hour, day, month, and day of the week.
(C) Command to Run:
*In the Command field, enter the command or path to the script you want to run. For example, to run a PHP script, you might enter:
# [/usr/local/bin/php /home/username/public_html/script.php]
Save the Cron Job:
*Click on Add New Cron Job to save your settings. (Best Web Hosting India)
Step 4: Managing Cron Jobs.
(A) View Existing Cron Jobs:
All your scheduled cron jobs will be listed at the bottom of the Cron Jobs page. You can edit or delete them as needed.
(B) Editing a Cron Job:
To edit an existing cron job, click Edit next to the job you want to modify, make the necessary changes, and save.
(C) Deleting a Cron Job:
To delete a cron job, click Delete next to the job you want to remove, and confirm the deletion.
Step 5: Common Use Cases for Cron Jobs. (Low cost VPS hosting)
(A) Database Backups:
Automate regular backups of your databases by scheduling a script that uses ‘mysqldump’ to create backups.
# [/usr/bin/mysqldump -u dbuser -p’password’ dbname > /home/username/backups/db_backup.sql]
(B) Email Reports:
Schedule a script to generate and email performance reports.
# [/usr/local/bin/php /home/username/scripts/send_report.php]
(C) Updating Data:
Automate tasks like fetching data from APIs and updating your database or website content.
# [/usr/local/bin/php /home/username/scripts/update_data.php]
Step 6: Testing Your Cron Jobs.
(A) Run Commands Manually:
Before scheduling, manually run the commands in your terminal (if you have SSH access) to ensure they work correctly.
(B) Check Logs: (dedicated server hosting)
Verify that your cron jobs are executing correctly by checking the logs. You can set your cron job to log its output to a file for debugging:
# [ /usr/local/bin/php /home/username/scripts/update_data.php >> /home/username/logs/cron.log 2>&1 ]
Conclusion
By following these steps, you can effectively automate routine tasks using cPanel’s Cron Jobs feature. This helps maintain your website efficiently, ensuring regular backups, updates, and maintenance tasks are performed without manual intervention.


 Sales:
Sales:
 Sales:
Sales: