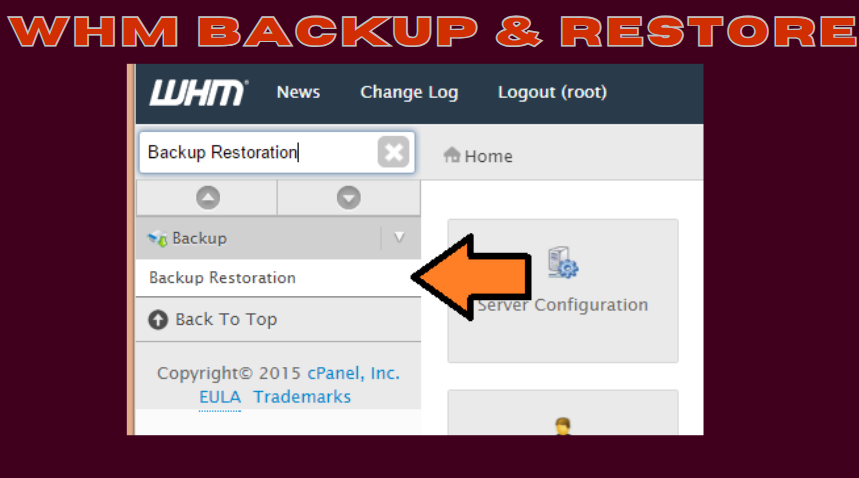1. To access the backup configuration in WHM, simply log in and go to “Home” > “Backup” > “Backup Configuration”. From there, you can adjust various settings to suit your needs.
Here are the key settings you can configure: (Best Web Hosting Provider)
-
Backup Status: Enable or disable backups.
-
Backup Type: Choose between compressed (recommended) or uncompressed backups.
-
Backup Retention: Set the number of backups to retain.
-
Backup Interval: Choose the frequency of backups (daily, weekly, or monthly).
-
Additional Destinations: Configure extra backup destinations if necessary.
2. To set up the backup schedule and retention settings, go to “Home” > “Backup” > “Backup Configuration” and navigate to “Backup Scheduling and Retention”.
3. For remote backups, select “Configure Additional Destination” under “Additional Destinations” and enter the FTP server details along with the backup settings. (Free VPS Server)
4. To restore backups, log in to WHM and go to “Home” > “Backup” > “Restore Backups”. Select the type of backup (compressed or uncompressed), choose the backup file you want to restore, and click “Restore”.
5. If you want to exclude specific files or directories from backups, go to “Home” > “Backup” > “Backup Exclusions” and specify them there.
6. To restrict who can restore backups, navigate to “Home” > “Backup” > “Backup Restoration Restrictions” and configure the restrictions accordingly. (India server hosting)
7. Advanced users can customize the backup configuration via configuration files. Go to “Home” > “Backup” > “Backup Configuration” > “Backup User Config” to access this feature.
8. To monitor backup and restoration activities, WHM provides a “Backup Restoration” log. You can find it by going to “Home” > “Backup” > “Backup Restoration”. (dedicated server hosting)
In conclusion, it is crucial to regularly back up your data for security and disaster recovery purposes. WHM offers a user-friendly interface to manage backups and restores effectively.


 Sales:
Sales:
 Sales:
Sales: