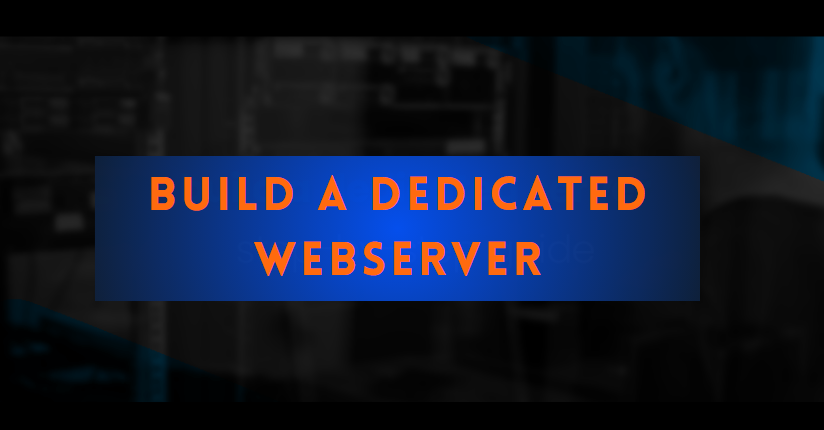Step 1: Decide What Kind of Server You Need. (dedicated server hosting)
Step 2: Assemble the Server.
1. Make sure that your body is grounded so that static build-up doesn’t affect the computer parts. This is easily done by wearing rubber-soled shoes or standing on something other than carpet.
2. Open the boxes that your parts came in and lay out the components on a hard surface.
3. We’ll start with the motherboard. This is the skeleton of the computer that connects all of the other components. Open the latch on the processor socket, match up the pins, and insert the processor. Close the latch, and install the heat-sink/processor fan over the processor. This should hook straight into the motherboard. (best web hosting provider)
4. Open the memory (RAM) slots and insert the memory, pushing down until the latches click into place around the memory.
5. Put the computer case on its side and install the power supply if it is not already securely fastened to the case.
6. Insert the motherboard into the case. Screw it in place by the corners and then make sure to get the extra screw or two on the middle of the motherboard.
7. Insert the internal hard drive, the hard drive goes in the slot below the optical drive spaces. Make sure to secure these with at least two screws each so they won’t slip around in the case.
8. Connect the cables from the optical drive and hard drive to the motherboard. Refer to the motherboard manual if necessary.
9. Secure the large power cable from the power supply unit to the motherboard as well as the small power cord from the processor heat-sink/fan.
10. Once everything is connected, make sure to double check each part before firing up the machine.
11. Close the case, but don’t screw it shut just yet just in case, and connect your new server to a power outlet. Also make sure to plug in your monitor, keyboard, and mouse – simple, I know, but it’s been forgotten before.
It’s time to boot up!
Step 3: Install the Operating System. (cheap dedicated server hosting)
1. Insert the operating system pen drive that you chose. For the purposes of this guide, we’ll be going with Centos.
2. Press a key when the message “Press any key to boot from the hard drive” appears on the screen. If you are using a fresh hard drive, it should automatically load the default menu.
3. Choose your language and then select “Basic Server Install” or “Install Centos Server.”
4. After the files load and unpack, you’ll be prompted to “Configure the Network”. Name your server whatever you want.
5. You will then be prompted to set up a username and password. Write these down.
6. When prompted to encrypt your home directory or not, I’d go with no for now. This makes it easier to recover files, if necessary.
7. The installation will them ask you to partition your disks. This is just setting up your hard drive. I’d go with the “Guided – use entire disk and set up LVM” option. Write the changes to disks.
8. You won’t need to configure a proxy, so just leave it blank and click continue.
9. When prompted to turn on updates, choose “Install security updates automatically.
10. Under software selection, choose manual package selection.
11. Choose yes to install grub to the Master Boot Record. (best dedicated server hosting)
Finish the installation.
Step 4: Additional Server Setup
1. Setup a Static IP.
2. By setting up a static IP your server will stay at the same address instead of receiving a new IP address every so often.
3. Point your domain to your server. (Free VPS Server)
4. Go into the cPanel provided by your domain registrar and point the domain name to your server. You will need to know your DNS servers and potentially your static IP.
Now that your server is mostly set up, and should be accessible outside of your network, it’s time to install a few tools to help you monitor your server


 Sales:
Sales:
 Sales:
Sales: