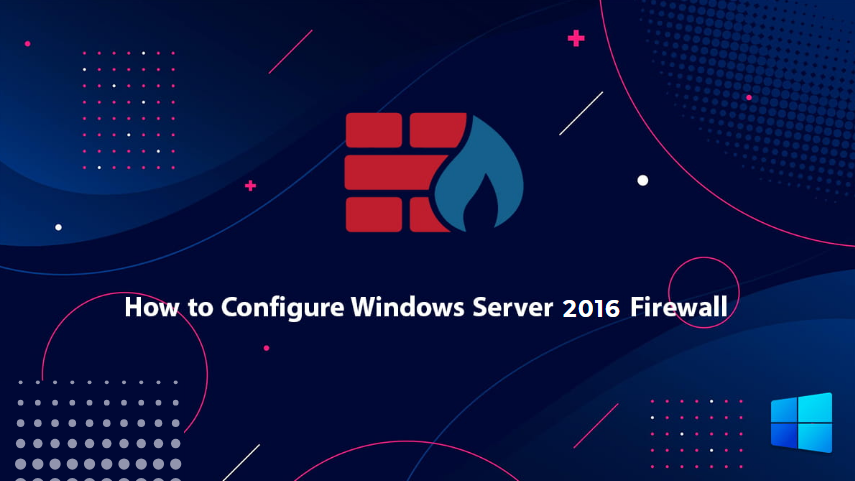Step 1: Go to search bar and type Control Panel. (Free VPS Server)
Step 2: Then click on System & Security.
Step 3: Open the Windows Firewall with Advanced Security console.
Step 4: In the navigation pane, select Inbound Rules. (Best Web Hosting Provider)
Step 5: Select Action, and then select New rule.
Step 6: After clicking New Rule, the below dialog box will open & in that select Port option and click next.
Step 7: After clicking next, select TCP and write your port number. (best dedicated server hosting)
Step 8: When you have configured the protocols and ports, select Next.
Step 9: On the Scope page, you can specify that the rule applies only to network traffic to or from the IP addresses entered on this page. Configure as appropriate for your design, and then select Next.
Step 10: On the Action page, select Allow the connection, and then select Next. (Best VPS provider)
Step 11: On the Profile page, select the network location types to which this rule applies, and then select Next.
Step 12: On the Name page, type a name and description for your rule, and then select Finish.


 Sales:
Sales:
 Sales:
Sales: