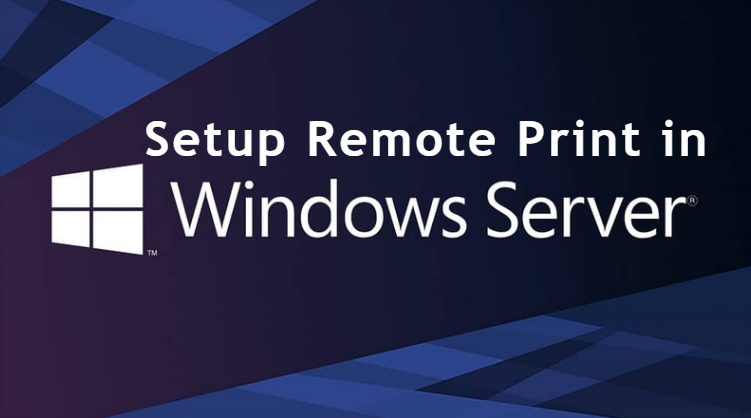Setting up remote printing on a Windows Server involves a few key steps. Here’s a general guide:-
Step 1: Install Printer Drivers on the Server: – (Best Web Hosting Provider)
If the printer is not already installed on the server, you’ll need to install the appropriate printer drivers. Go to “Control Panel” > “Hardware & Sound“> “Devices and Printers” > “Add a printer” and follow the on-screen instructions to install the printer.
Step 2: Enable the Print Spooler Service: –
Open “Services” (services.msc) and make sure the “Print Spooler” service is running. If not, right-click on it and select “Start.”
Step 3: Share the Printer: – (Free VPS Server)
Right-click on the printer in “Devices and Printers” and select “Printer properties.” Go to the “Sharing” tab and check the box that says “Share this printer.” Assign a shared name that is easy to remember.
Step 4: Configure Printer Permissions: –
After sharing the printer, click on the “Security” tab in the printer properties. Here you can configure who has access to the printer. Make sure the appropriate users or groups have the necessary permissions. (best dedicated server hosting)
Step 5: Add the Printer on Remote Computers: –
On the client computers, go to “Control Panel” > “Devices and Printers” > “Add a printer.” Choose the option to add a network printer, and then browse or enter the network path to the shared printer.
Step 6: Install Printer Drivers on Client Computers: –
If the client computer does not have the printer drivers installed, it will prompt you to install them. Follow the on-screen instructions to install the drivers.
Step 7: Test the Printer: – (Best VPS Provider)
Once the printer is added on the client computer, try printing a test page to ensure that the remote printing setup is working correctly.
By following these steps, you should be able to set up remote printing on a Windows Server and allow client computers to print to a shared printer over the network.


 Sales:
Sales:
 Sales:
Sales: