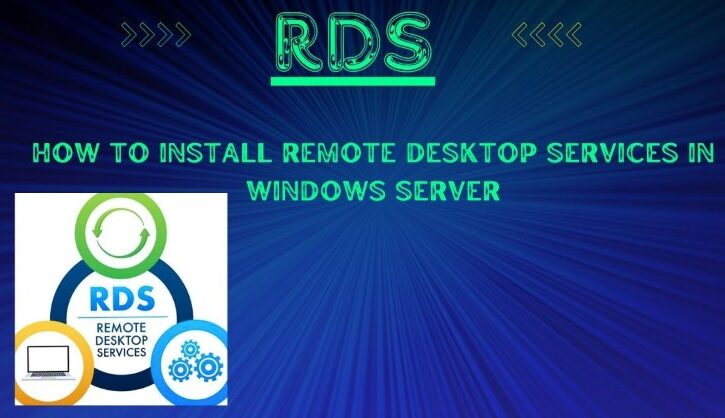Step 1: Install the RDS Roles.
a). Open Server Manager:
Open the Server Manager by clicking on the Server Manager icon on the taskbar or using the Start menu.
b). Add Roles and Features:
In Server Manager, click on “Manage” and select “Add Roles and Features.”
c). Role-Based or Feature-Based Installation:
Choose “Role-based or feature-based installation” and click “Next.”
d). Select the Server:
Choose the server where you want to install RDS and click “Next.”
e). Select Role:
Scroll down and select “Remote Desktop Services,” then click “Next.”
f). Role Services:
Choose the role services you want to install. At a minimum, select “Remote Desktop Session Host” (RD Session Host). You may also need to install other roles based on your requirements. Click “Next.”
g). Confirmation:
Review your selections and click “Install.”
h). Installation Progress:
Wait for the installation to complete.
Step 2: Configure RDS.
a). Configure RD Licensing:
* After the installation is complete, go back to Server Manager.
* Click on “Remote Desktop Services” in the left pane, and then click on “Overview.”
* Click on the “Tasks” drop-down menu and choose “RD Licensing Manager.”
* Follow the wizard to install and configure the Remote Desktop Licensing server.
b). Configure RD Session Host:
* In Server Manager, go to “Remote Desktop Services” > “Overview.”
* Click on the “Tasks” drop-down menu and choose “RD Session Host Configuration.”
* Configure the session settings, licensing mode, and user/group access.
c). Configure RemoteApp (Optional):
* If you want to use RemoteApp, go to “Remote Desktop Services” > “Overview” in Server Manager.
* Click on the “Tasks” drop-down menu and choose “RemoteApp Manager.” Follow the wizard to set up RemoteApp programs.
Step 3: Configure Remote Desktop Gateway (Optional).
a). Install Remote Desktop Gateway:
* In Server Manager, go to “Remote Desktop Services” > “Overview.”
* Click on the “Tasks” drop-down menu and choose “Add RD Gateway.”
* Follow the wizard to install and configure the RD Gateway.
Step 4: Configure Remote Desktop Web Access (Optional).
a). Install Remote Desktop Web Access:
* In Server Manager, go to “Remote Desktop Services” > “Overview.”
* Click on the “Tasks” drop-down menu and choose “Add RD Web Access.”
* Follow the wizard to install and configure RD Web Access
Step 5: Verify Configuration.
a). Check RDS Status:
In Server Manager, go to “Remote Desktop Services” > “Overview” to ensure that all roles are installed and configured correctly.
b). Test Remote Desktop Connection:
Use a Remote Desktop client to connect to the server and verify that you can access remote sessions or applications.


 Sales:
Sales:
 Sales:
Sales: