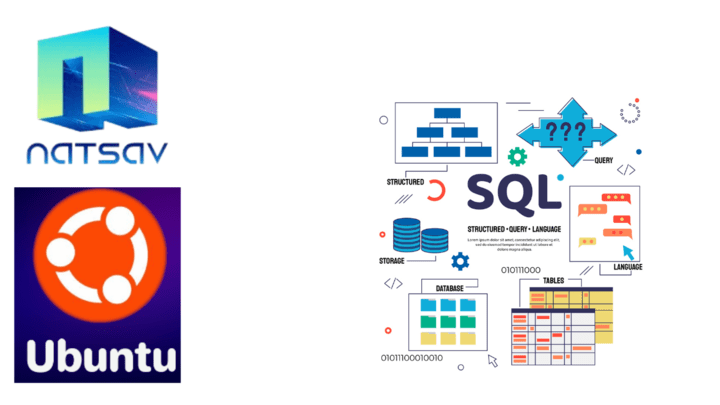Introduction: In the realm of database management, ensuring the safety and integrity of your MySQL data is paramount. Regular backups are a crucial aspect of any robust data management strategy. In this step-by-step guide, we will walk you through the process of taking MySQL backup on Ubuntu, offering you a reliable method to safeguard your valuable databases.
Step 1: Install MySQL Utilities Before diving into the backup process, it’s essential to have the necessary tools installed. Open the terminal and enter the following command to install MySQL Utilities:
#sudo apt-get install MySQL-utilities
Step 2: Access MySQL Utilities Once the installation is complete, you can access MySQL Utilities. Open the terminal and type:
#mysqldump
This command-line utility allows you to back up your MySQL databases efficiently.
Step 3: Choose Databases to Backup To back up specific databases, use the following command syntax:
#mysqldump -u [username] -p[password] [database_name] > [backup_file.sql]
Replace [username], [password], [database_name], and [backup_file.sql] with your MySQL username, password, the name of the database you want to back up, and the desired name for your backup file.
Step 4: Back Up All Databases If you want to back up all databases, you can use the following command:
#mysqldump -u [username] -p[password] –all-databases > [backup_file.sql]
Again, replace [username], [password], and [backup_file.sql] with your MySQL credentials and the desired backup file name.
Step 5: Schedule Regular Backups with Cron Jobs To automate the backup process and ensure regular updates, you can use cron jobs. Open your crontab file by typing:
#crontab -e
Add a line similar to the following to schedule daily backups at a specific time:
Remember to replace [username], [password], [database_name], and /path/to/backup/folder/ with your MySQL credentials and the desired backup file path.


 Sales:
Sales:
 Sales:
Sales: