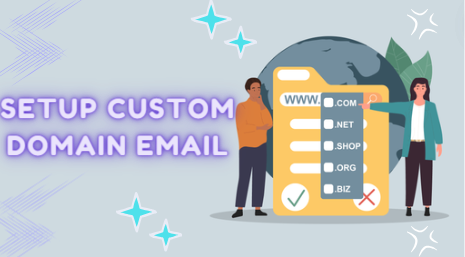Email Address Custom Domain Setup-(Step-By-Step Guide) Custom email account domain setup. Attach your hosting to MailSlurp mail servers using DNS records. Add DKIM for identity.
Embarking on the journey to procure a domain name and configure an email inbox, alongside an email catch-all for a bespoke domain, requires meticulous attention. For supplementary details, kindly consult the custom domains documentation.
What Constitutes a Custom Domain?
Custom domains empower you to establish a professional or business email address utilizing a personalized domain. For instance, you can forge an email address such as [email protected]. This necessitates registering a domain with a legitimate registrar, sans web hosting needs. Subsequently, link your domain to MailSlurp using DNS records. MailSlurp will then oversee all email dispatching and reception.
Preexisting Email Configuration
Should you possess a Google Workspace or another existing email service, you must expunge the MX records to integrate it with MailSlurp. Alternatively, leverage a complimentary custom email address available in the MailSlurp dashboard.
1. Registering a Domain Name (Email Address Custom Domain Setup)
Even diminutive enterprises necessitate a professional email address. To utilize custom email addresses with a domain name, you must register the domain with a domain name provider. Any reputable provider suffices.
Example Using Hover.com
For this instance, we shall register a domain name via hover.com. Any domain name of your preference can be used.

The domain format should be akin to test.com, avoiding formats such as https://test.com or subdomain.test.com. Subdomain wildcards are inherently supported by MailSlurp, obviating the need to add subdomains separately.

2. Enroll in MailSlurp

To dispatch emails, an email service is requisite. Create a free MailSlurp account by registering with your email address. Enter your email and click submit. An access link will be dispatched to your email. Open the email and click the access link to proceed.

3. Integrate the Domain with MailSlurp
Upon logging in via the verification link, navigate to the domain page. Click the “new domain” button. Input the domain name acquired and submit.

Domains necessitate verification to become active. Follow the ensuing steps to append the verification records to your domain.

4. Inspect DNS Records in MailSlurp
To enable MailSlurp to send and receive emails using your domain name, you must append certain computer-generated records to your domain provider’s DNS settings. These records are unique to your account, so view the dashboard rather than copying directly from the documentation.
The records appear thusly: Utilize these records and append them to your domain provider as delineated next. We suggest opening the domain page alongside your domain provider to facilitate copying and pasting values.
5. Append DNS Records to Domain Provider
Add Verification TXT Record
Initially, replicate the TXT record from the MailSlurp dashboard’s domain overview page to your domain provider’s DNS settings. Here is an exemplar: Once the verification record is appended to your provider, refresh the domain page in MailSlurp to verify the status.
Once verified, the domain can be utilized with MailSlurp to dispatch and receive emails. Verification can span up to 24 hours, but if it exceeds an hour, double-check your records for potential errors.
Add MX Inbound Record
To receive emails using your custom domain, an MX record must be appended. Numerous hosting providers bifurcate MX record entry fields into Priority and Value fields. If encountering two fields, enter 10 for Priority and inbound-smtp.us-west-2.amazonaws.com for the value.
If a single field is presented, input the priority and value separated by a space thusly: 10 inbound-smtp.us-west-2.amazonaws.com.
Add CNAME DKIM Records
DKIM records permit domain verification, ensuring it is not flagged as spam, significantly enhancing receive rates. Add the records accordingly: All records provided on the domain page should be appended. An example is thusly:
6. Test Domain Verification
Navigate to the MailSlurp dashboard and view the domain page. Utilize the domain testing widget to ascertain your records align with the provided specifications.
Check Verification
If verified, the domain card will display a verified badge. By default, a wildcard inbox is created to collect all emails sent to your custom domain that do not correspond with the inbox you have created. For further elucidation, consult the expanded catch-all fallback guide.
7. Commence Utilizing Your Domain
Upon verification, you can create an inbox using your domain. Any email address can be created with a verified domain, and a catch-all can be configured to act as a wildcard for all emails on the domain.
Ensuring Deliverability and Reputation
When dispatching from a custom domain, it is pivotal to ensure your emails are delivered and not relegated to spam—Employ MailSlurp’s reputation monitoring and spam analysis tools to guarantee deliverability. Refer to the reputation monitoring guide for additional information.


 Sales:
Sales:
 Sales:
Sales: