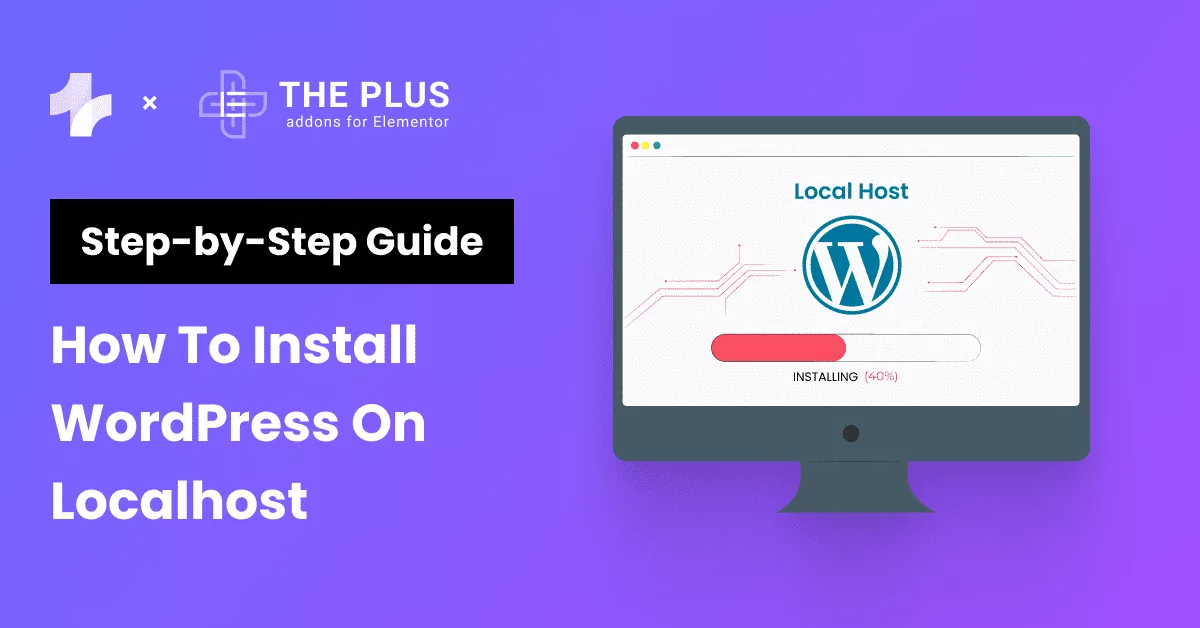Introduction
So, you want to install WordPress themes on localhost? Whether you’re a web developer or blogger, testing themes locally is smart. It lets you play around with different designs and features without the risk of breaking your live site. Plus, it’s a great way to learn and experiment with WordPress. Let’s dive into the step-by-step process of setting up WordPress on your local machine and installing themes.
Prerequisites
You want to install WordPress themes on localhost? Before we get started, there are a few things you’ll need:
- Software Requirements: You need a local server environment like XAMPP, MAMP, or WAMP. For this guide, we’ll use XAMPP.
- Setting Up a Local Server: Ensure you have administrative rights on your computer to install and configure the necessary software.
Installing XAMPP

- Downloading XAMPP: Head over to the official XAMPP website and download the version compatible with your operating system (Windows, macOS, or Linux).
- Installing XAMPP on Your Computer: Run the installer and follow the on-screen instructions. Choose the components you need (typically Apache, MySQL, and PHP).
- Configuring XAMPP: Once installed, open the XAMPP Control Panel and start the Apache and MySQL modules. This sets up your local server environment.
Setting Up a Database
- Creating a MySQL Database: Go to
http://localhost/phpmyadmin/in your web browser. Click on the Databases tab and create a new database. Name it something relevant, likewordpress_local. - Database Configuration for WordPress: You’ll need this database name, along with a username (usually
root) and password (often blank by default) when setting up WordPress.
Downloading WordPress
- Where to Get WordPress: install WordPress themes on localhost, Download the latest version of WordPress from the official website.
- Downloading and Extracting WordPress Files: Extract the downloaded ZIP file to a folder on your computer.
How AI is Revolutionizing Web Hosting Services
Configuring WordPress on Localhost
- Moving WordPress Files to the XAMPP Directory: Copy the extracted WordPress files to the
htdocsfolder in your XAMPP installation directory (e.g.,C:\xampp\htdocs\wordpress). - Running the WordPress Installation Script: Open your browser and navigate to
http://localhost/wordpress. Follow the installation wizard, entering your database details when prompted.
Installing WordPress Themes
- Finding and Downloading Themes: You can find themes on the WordPress Theme Directory or purchase premium themes from marketplaces like ThemeForest.
- Installing Themes via WordPress Dashboard: In your WordPress dashboard, go to Appearance > Themes > Add New. Upload the theme ZIP file or search for a theme and click Install.
- Manually Installing Themes: You can also manually install themes by uploading them to the
wp-content/themesdirectory via File Explorer or FTP.
Customizing Your Theme
Using the Customizer: Navigate to Appearance > Customize to access the WordPress Customizer. Here, you can make changes to your theme’s appearance and see a live preview.

Adding Widgets: Go to Appearance > Widgets to add, remove, or rearrange widgets in your theme’s sidebars and footer areas.
Customizing Menus: Set up and customize your site’s navigation menus by going to Appearance > Menus.
Installing Plugins for Themes
Importance of Plugins: for install WordPress themes on localhost, Plugins add functionality to your WordPress site. Some themes require specific plugins to work correctly.

Recommended Plugins for Theme Customization:
- Elementor: For advanced page building.
- WooCommerce: For adding eCommerce functionality.
- Yoast SEO: To optimize your site for search engines.
Top AI Tools for Website Optimization
Testing Your Theme
Checking Responsiveness: Ensure your theme looks good on all devices. Use tools like Google’s Mobile-Friendly Test.
Testing Browser Compatibility: Check your theme in different browsers (Chrome, Firefox, Safari, Edge) to ensure consistent performance.
Troubleshooting Common Issues
Fixing Installation Errors: If you encounter errors during installation, check your server settings and ensure all files are correctly uploaded.
Resolving Theme Conflicts: Sometimes, themes can conflict with plugins or other themes. Deactivate all plugins and reactivate them one by one to identify the issue.
Advanced Theme Customization
Editing Theme Code: For more advanced customization, you can edit your theme’s code. Go to Appearance > Theme Editor, but be cautious and always back up your site first.
Using Child Themes: Create a child theme to make customizations without affecting the original theme. This way, your changes won’t be lost when the theme updates.
Migrating from Localhost to Live Server
Preparing for Migration: install WordPress themes on localhost Backup your local WordPress site, including the database and all files.
Using Plugins for Migration: Plugins like Duplicator and All-in-One WP Migration make it easy to move your site from localhost to a live server.
Manual Migration Steps:
- Export your local database and import it into your live server database.
- Upload your WordPress files to your live server via FTP.
- Update the
wp-config.phpfile with your live server database details.
Best Practices for Theme Management
Regular Updates: install WordPress themes on localhost Keep your themes and plugins updated to ensure compatibility and security.
Security Tips: Use strong passwords, install a security plugin, and regularly back up your site.
How to Create the A-Record in Cloudflare
Conclusion
Install WordPress Themes on Localhost is a great way to develop and test your site safely. By following these steps, you’ll have a fully functional WordPress site on your local machine, ready for any customization you throw at it. So go ahead, experiment with different themes, and bring your website vision to life!
Frequently Asked Questions
How Do I Find Quality WordPress Themes?
You can find quality themes in the WordPress Theme Directory or purchase them from reputable marketplaces like ThemeForest and Elegant Themes.
Can I Use Premium Themes on Localhost?
install WordPress themes on localhost Yes, you can install and test premium themes on localhost just like free themes. This allows you to see if they meet your needs before going live.
How Often Should I Update My Themes?
Update your themes regularly, especially when security patches or major updates are released, to keep your site secure and functional.
What If a Theme Breaks My Site?
If a theme causes issues, switch back to a default theme (like Twenty Twenty-One) and troubleshoot by deactivating plugins or checking for theme conflicts.
Can I Install Multiple Themes?
You can install multiple themes, but only one can be active at a time. You can switch between themes to see which one works best for your site.


 Sales:
Sales:
 Sales:
Sales: